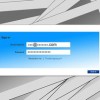(windows10如何找到设备管理器)如何在Win10电脑操作系统中找到设备管理器的步骤指南
在Windows 10操作系统中,设备管理器是一个重要的系统工具,它可以帮助用户查看和管理电脑中的硬件设备,以下是一篇关于如何在Win10电脑操作系统中找到设备管理器的详细指南,文章共计1019个字,将从多个角度进行分析介绍,并包含常见问题解答。
如何在Win10电脑操作系统中找到设备管理器
在Windows 10操作系统中,设备管理器是一个不可或缺的工具,它可以帮助用户轻松地查看和管理电脑中的硬件设备,以下是找到设备管理器的步骤指南:
步骤指南
1、通过开始菜单搜索:
- 点击屏幕左下角的“开始”按钮。
- 在搜索框中输入“设备管理器”。
- 在搜索结果中找到“设备管理器”并点击打开。
2、通过任务栏搜索:
- 将鼠标光标移至任务栏的空白处,右键点击。
- 选择“任务栏设置”。
- 在“搜索”选项下,选择“在任务栏上显示搜索框”。
- 在搜索框中输入“设备管理器”,然后点击打开。
3、通过控制面板:
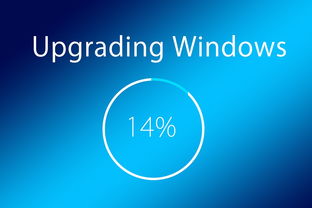
- 打开“控制面板”。
- 选择“硬件和声音”下的“设备管理器”。
4、通过Windows键 + X快捷键:
- 按下Windows键 + X键。
- 在弹出的菜单中选择“设备管理器”。
多元化分析
为什么要使用设备管理器?
设备管理器提供了以下功能:
- 查看电脑中安装的所有硬件设备。
- 更新硬件驱动程序。
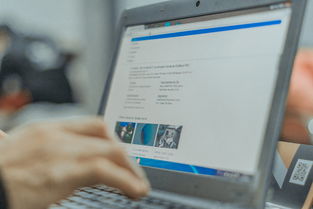
- 禁用或启用硬件设备。
- 查看硬件设备的属性和状态。
设备管理器的局限性
尽管设备管理器功能强大,但它也有一些局限性:
- 无法直接卸载硬件设备。
- 不支持所有硬件设备的详细信息。
常见问题解答(FAQ)
Q1:如何通过设备管理器更新硬件驱动程序?
A1:在设备管理器中,找到需要更新的硬件设备,右键点击,选择“更新驱动程序软件”。
Q2:为什么我的设备管理器中没有显示某些硬件设备?
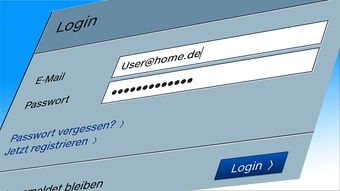
A2:这可能是因为硬件设备未正确安装或驱动程序未正确安装,请尝试重新安装硬件或驱动程序。
Q3:如何通过设备管理器禁用硬件设备?
A3:在设备管理器中,找到需要禁用的硬件设备,右键点击,选择“禁用”。
参考文献
1、微软官方文档 - 设备管理器:[https://support.microsoft.com/en-us/windows/device-manager-7b8a2b9a-0deb-4a1a-9f3a-7b9c0abef6c5](https://support.microsoft.com/en-us/windows/device-manager-7b8a2b9a-0deb-4a1a-9f3a-7b9c0abef6c5)
2、Windows 10官方论坛 - 设备管理器相关问题讨论:[https://answers.microsoft.com/en-us/windows/forum/all/device-manager/0e8e4e3c-5a3a-4a2c-8a9e-0d7b3b0c7b8e](https://answers.microsoft.com/en-us/windows/forum/all/device-manager/0e8e4e3c-5a3a-4a2c-8a9e-0d7b3b0c7b8e)
通过以上步骤和多元化分析,用户可以更好地了解如何在Windows 10操作系统中找到并使用设备管理器,掌握这个工具,将有助于用户更高效地管理和维护电脑硬件设备。