如何设置电脑定时开机功能?实用教程教你轻松完成电脑开机定时设置步骤
轻松掌握开机定时设置步骤
在数字化时代,电脑已经成为我们生活和工作中不可或缺的工具,我们需要在特定的时间自动开启电脑,以便执行一些定时任务或进行远程操作,本文将详细介绍如何设置电脑定时开机功能,帮助您轻松完成开机定时设置。
电脑定时开机功能设置步骤
1. Windows系统设置
1、打开“控制面板”:在Windows搜索栏输入“控制面板”,打开控制面板。
2、进入“硬件和声音”:在控制面板中找到并点击“硬件和声音”。
3、打开“电源选项”:在“硬件和声音”中,找到“电源选项”并点击。
4、选择“选择电源按钮的功能”:在左侧菜单中,点击“选择电源按钮的功能”。
5、更改当前设置:点击“更改当前不可用的设置”。
6、启用“唤醒定时器”:在“唤醒定时器”选项中,勾选“启用”。
7、设置定时开机时间:返回“电源选项”,点击“更改当前电源计划设置”,然后点击“更改高级电源设置”,在“睡眠”选项中,找到“允许唤醒定时器”,设置为“启用”。

2. BIOS设置
1、重启电脑并进入BIOS:在电脑启动时按下相应的键(通常是F2、Del或Esc),进入BIOS设置界面。
2、找到“Power Management”或“Advanced”选项:在BIOS界面中,找到“Power Management”或“Advanced”选项。
3、设置“Resume by Alarm”或“RTC Alarm”:在相关选项中,找到“Resume by Alarm”或“RTC Alarm”,设置为“Enabled”。
4、设置定时开机时间:在“Resume Time”或“RTC Alarm Date”和“RTC Alarm Time”中,设置您希望电脑自动开启的时间。
多元化方向分析
1. 定时开机的好处
自动执行任务:可以在指定时间自动启动电脑,执行定时任务,如自动备份、更新软件等。
节能环保:通过定时开启电脑,可以减少不必要的待机时间,节省能源。
远程操作:对于远程工作者来说,定时开机可以实现无人值守的自动操作。
2. 常见问题解答(FAQ)
Q1:设置定时开机后,电脑是否会立即启动?
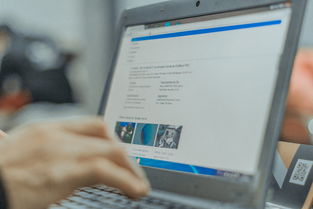
A1:不会,电脑会在设定的时间点自动启动。
Q2:如果电脑处于睡眠状态,定时开机功能是否有效?
A2:有效,即使在睡眠状态下,电脑也会在设定的时间点自动唤醒。
Q3:如何取消定时开机设置?
A3:只需在“电源选项”中取消勾选“唤醒定时器”或关闭BIOS中的“Resume by Alarm”即可。
参考文献
1、微软官方文档:《Windows 10电源选项》
2、华硕官方网站:《BIOS设置指南》
3、《电脑报》:如何设置电脑定时开机
通过以上步骤和多元化分析,相信您已经掌握了电脑定时开机功能的设置方法,合理利用这一功能,不仅可以提高工作效率,还能实现节能环保,希望本文对您有所帮助。







